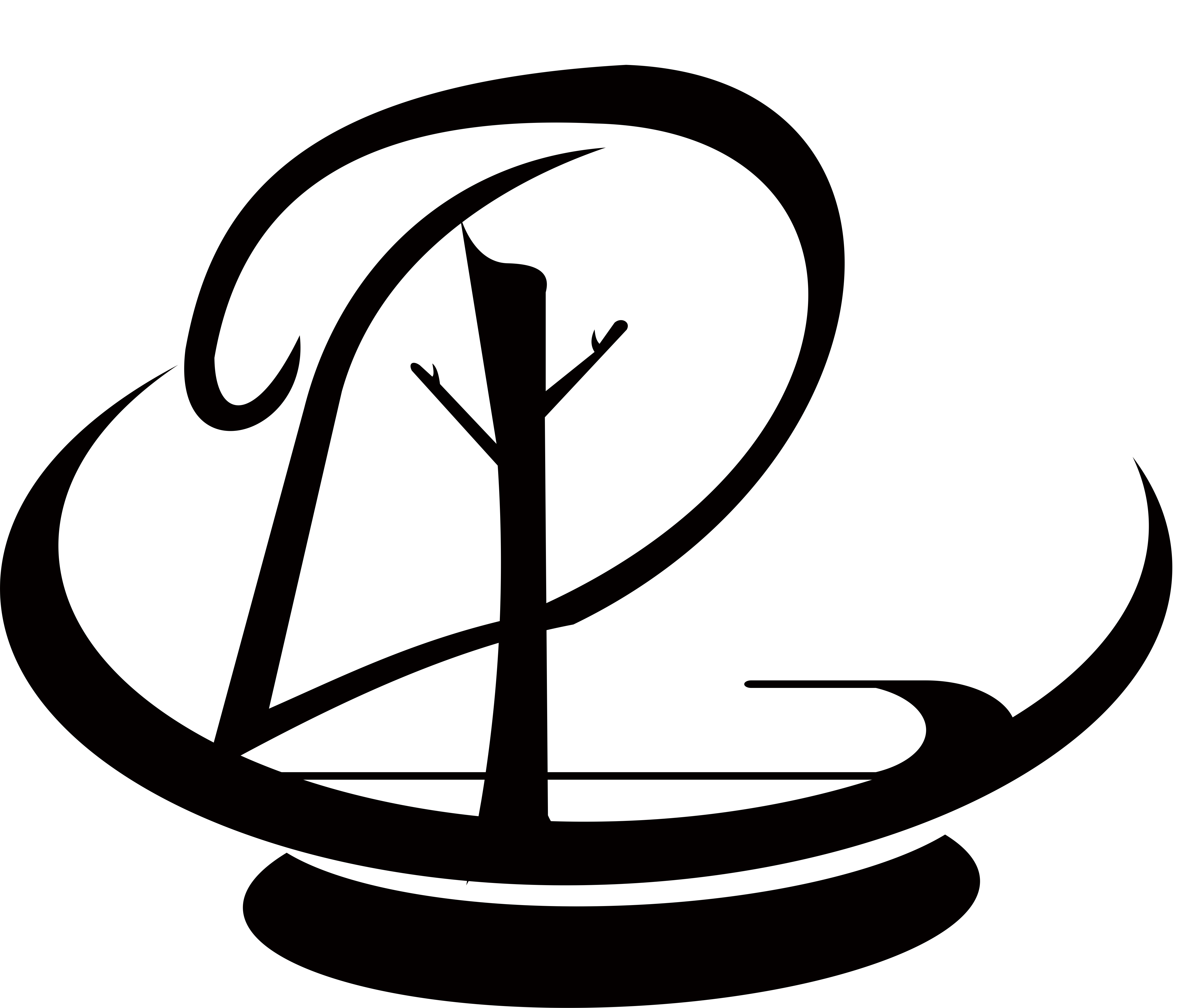Flowable所见即所得的流程设计器(下)
Flowable所见即所得的流程设计器(下)
开始您的第一个流程
要启动流程并查看任务,我们需要再次使用Task App。以Malcolm身份登录,单击Flowable徽标以转到主页,您现在将在其中看到新的Gig App。单击Gig应用程序以处理与其关联的所有任务和流程。
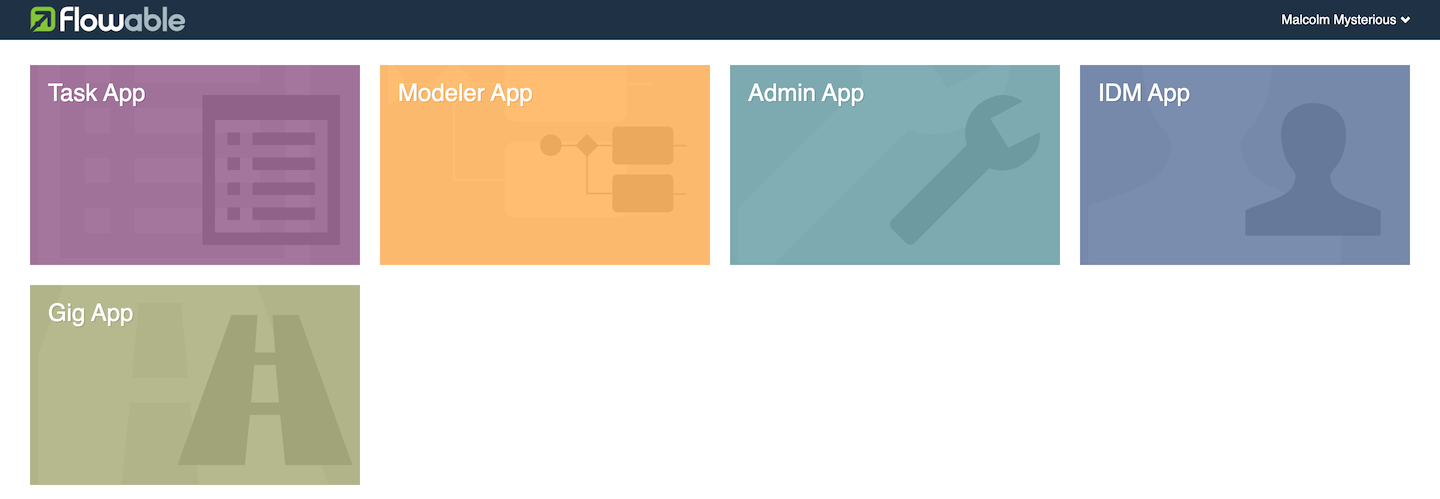
如果您进入通用任务应用程序,则可以查看并处理所有可用应用程序的所有任务和流程。进入Gig App任务视图后,将出现一个帮助气泡,其中包含一个用于启动新流程的选项。

如果您的任务仍处于活动状态,并且没有帮助提示,您还可以通过进入“流程”页面来启动流程。无论采用哪种方式,您都将看到该流程应用程序中可用的流程列表。我们只有一个可供选择,我们将看到它的开始表单可供我们选择一个流程。选择一个流程,然后单击“开始流程”按钮。

然后,您将进入到刚刚创建的流程实例的详细信息视图。在这里,您可以查看已完成的任务,正在执行的任务以及带有当前状态的过程的图形化图表。
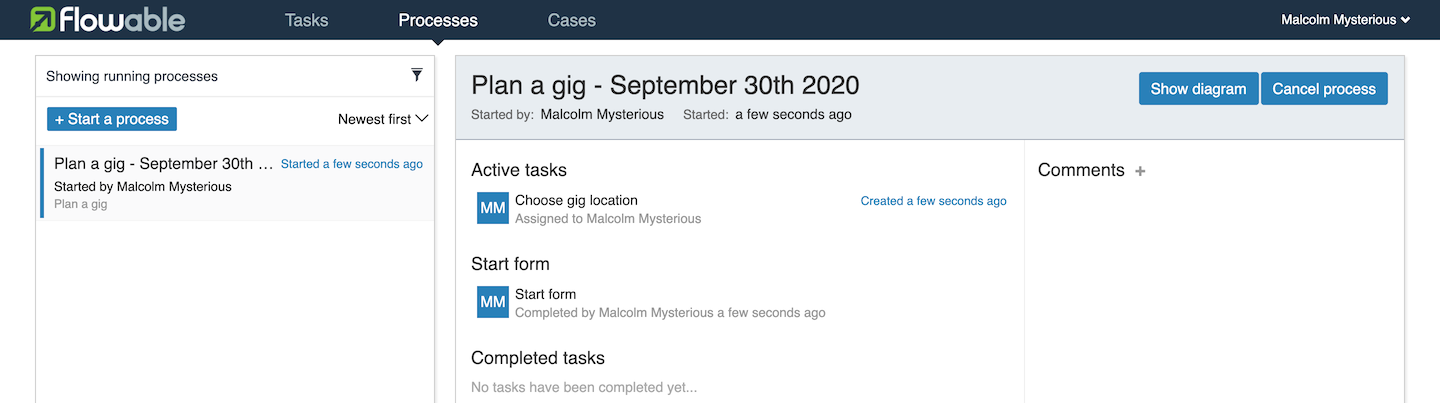
切换到“任务”页面,您应该会看到一个“选择演出位置”任务(因为您是流程发起者)。输入城市和日期,再加上受众人数大于2k(例如50),然后单击“完成”按钮。
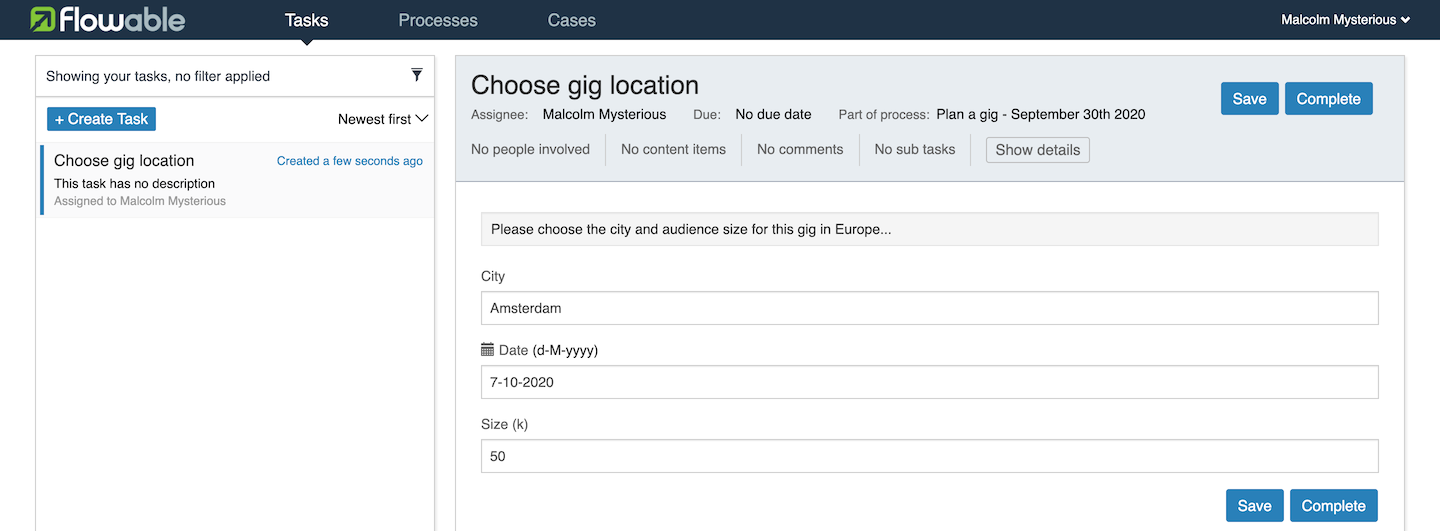
该视图将切换到Book Stadium任务,因为上一个任务已完成,并且几乎立即有一个新任务添加到任务列表的顶部。请记住,只有Malcolm会被分配此任务,因此您需要以他的身份登录才能查看。输入一些值作为预订参考,然后单击“完成”按钮。

到此为止,我们已经完成了第一轮工作,没有动物或儿童受到伤害,没有受到公众的冒犯。
走不同的路
让我们创建流程的另一个实例,并使用其他用户采用替代路线。使用右上角用户名上的菜单退出,然后使用保罗为您提供的用户Paul Cork密码登录。您只会看到常规的Task App和我们刚刚创建的新应用,因为Paul没有使用Modeler,Admin或IDM应用的权限。

从Gig应用程序启动流程的新实例,但是这次,在开始表单中将受众人数设为2。
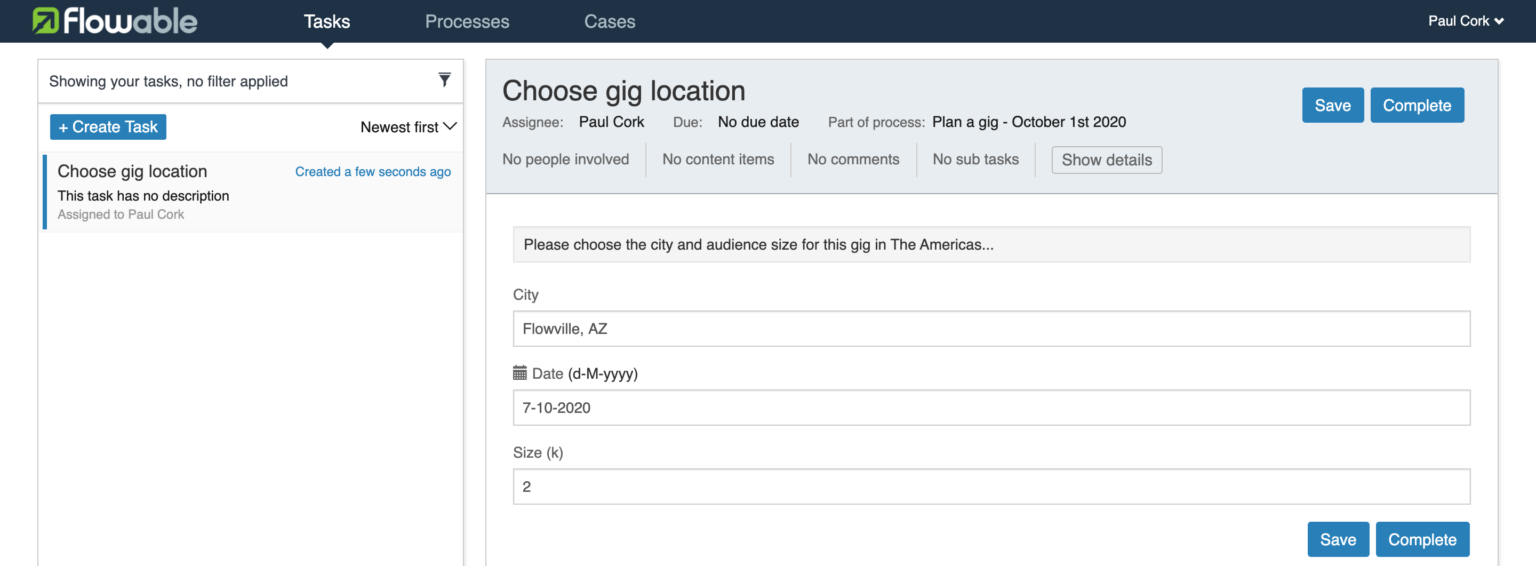
在“任务”页面上,您可能会惊讶于什么都没看到。这是因为任务列表显示了直接分配给用户的任务,但是可以通过单击任务列表顶部的过滤器区域来更改。选择过滤器选项“分配” ,并将其设置为“我是候选人之一”的“任务”。

现在,任务列表应显示一个预定运输的任务,但是在您进行处理之前,需要将其直接分配给自己。否则,这就像只是坐在乐队的任务队列中,等待某人获得所有权,或完成其他排队的任务一样。

单击“索赔”按钮,您现在将可以看到任务表格并完成任务。

我们快完成了。
查看完成的流程
您可以转到“流程”页面并更改列表过滤器以包括已完成的流程,以查看已完成的任务中输入的内容。选择您感兴趣的已完成实例,您将看到其状态视图。要查看在表单中输入了哪些数据,请单击列出的已完成任务之一,然后将显示包含所用数据的表单。

包起来
我们就可以轻松完成Flowable的一小部分,而无需编写任何代码。希望本篇文章为您提供了足够多的flowable的介绍,让您回顾并探索一些我完全忽略的选项,并尝试自己的流程。
相关教程
- 2020-12-18
- 2020-12-18
- 2020-12-18
- 2020-12-18
- 2020-12-18
- 2020-12-18
- 2020-12-12
- 2020-12-12
- 2020-12-12
- 2020-12-12